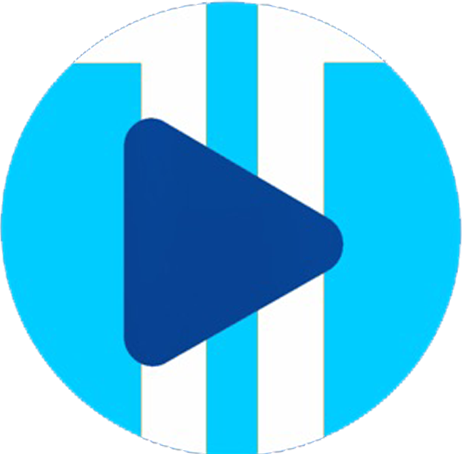smart TV (Samsung & LG) / Amazon Fire Stick
Setup instruction for a Samsung/LG Smart TV or Amazon Fire Stick. IPTV.Shop service uses a media controller app called ‘Smart IPTV’, this app is free to use for a period of seven days, you will then be asked to make a one-time donation of € 5.49 (Euros) towards the Smart IPTV app development.
- In order to check if your Samsung/LG Smart TV or Amazon Fire Stick is compatible with the IPTV.Shop Service go to the Samsung or LG Smart TV app store screen and search for the ‘Smart IPTV’ app. If the app is not displayed on the main screen you may have to search for it in ‘All Apps’ or ‘Updates’.
- Launch the ‘Smart IPTV’ app.
- Make a note of the ‘MAC Address’ which is displayed on the screen.
- Go to http://siptv.eu/mylist/ from any web browser.
- Go to the section ‘Add external playlist links (URLs)’ and enter your ‘Mac’ address and the unique IPTV.Shop subscription URL into the ‘Link’ field.
- Ensure the ‘countries’ drop-down selection on ‘Various’.
- Check in the ‘Keep online’ checkbox.
- Click on the ‘Add Link’ button
- Restart the ‘Smart IPTV’ app or TV.
- In order to view channel groups, press the blue button on your remote control.
1 – Download Smart IPTV into your TV
( This is only for Samsung and LG Smart TV )
- Go to your TV apps store
- Search for Smart IPTV
- Install Smart IPTV and open Smart IPTV
Now you can see your MAC address on the right side of your screen
2- Add channels into Smart IPTV
- Go to www.siptv.eu/mylist/
- Add your MAC and your M3U Subscription URL
- Click on Add Link
PC/MAC (VLC Software)
1- Download VLC ( Download URL https://www.videolan.org/vlc/index.html)
2 – Open VLC Player
3- Go to Media -> Open Network stream.
4- Add your Subscription URL we sent to you and press play
5- Wait till all the Channels load (this may take some time)
Choose a Channel and enjoy the show
Apple ( iPhone/iPad/AppleTV)
Using iPlay TV
Step 1 Download iPlayTV from AppStore
Step 2 Upload our M3U Url to iPlay TV
Now you can enjoy our IPTV playlist
Using GSE SMART IPTV PRO
1- Download GSE SMART IPTV PRO
2- Go to the app and Click ‘Accept’ EULA rule
Android ( Smartephone,Androi Box)
Follow the following steps:
Go to the play store and search for XCIPTV PLAYER
link : https://play.google.com/store/apps/details?id=com.nathnetwork.xciptv
Android TV ( Perfect Player)
Go to Google Play store and download Perfect Player IPTV
Please follow all 14 steps
1 – Open Perfect Player

2 – Go to Settings

3 – Now you are into Settings Page, Go to General

4 – Go to Playlist and enter Your URL and add by Name ALL IPTV after you done click on OK

5 – Go to EPG

6 – Enter your EPG URL after you done click on OK

7 – Go back to your Settings Page and go to Playback

8 – Check ONLY change system volume

9 – Go back to your Settings Page and go to GUI
10 – Check ONLY Show channels as group folder
11 – Restart Perfect Player
12 – Now you see channels list on the left side
13 – Press left the button on the remote controller now you have all channels on group folder
14 – Go to any folder and enjoy to watch all channels
KODI ( XBMC ) Versin 17 & Up
How to Setup PVR IPTV Simple Client Kodi Krypton 17

Open KodiSelect TV

Select Enter add-on browser

Select PVR IPTV Simple Client

Select Configure

Select General

If you have your subscription m3u URL set Location to Remote Path

Then Select M3U PlayList URL

Enter the URL of your M3U PlayList and select OK

If you have an M3U text file stored locally on your network/computer/box then set the Location to Local Path (include Local Network)

Then Select M3U PlayList URL

Navigate to where the file is stored and select it

Select OK


Wait for notification of channels loaded

Now when you go back to the Home Screen and select TV it should look like this

KODI Version V 16 or Lower
Open Kodi
Select SYSTEM
Select TV (or Live TV if you are on a version lower than 15.2 and if you are then consider updating)
Select General
Select EnabledYou will now see a pop-up saying that you have no PVR Client enabled.
Select OK
Scroll down and select PVR IPTV Simple Client
Select Enable
Select Configure
In General select M3U PlayList URL
Add your M3U URL into the address section
Select OK
Select OK again
Reboot Kodi
On your Home Screen, you should now see TV (or Live TV if on an older version of Kodi).
Open that to see the live channel list
STB Emulator
This tutorial will guide you through the simple setup instruction for STB Emulator.
‘STB Emulator’ can emulate the following IPTV set-top boxes.
| IPTV Set-top Box | Support |
|---|---|
| MAG 200 | Yes |
| MAG 245 | Yes |
| MAG 250 | Yes |
| MAG 260 | Yes |
| MAG 270 | Yes |
| MAG 275 | Yes |
| Aura HD | Yes |
STB Emulator Setup Instructions:
- Download ‘STB Emulator’ from the Google Play Store here.
- Install and Load the ‘STB Emulator’ app and you will see your ‘MAC address’ on screen.
- Tap near the ‘Top right corner’ and then click ‘Settings’ – the 4th icon from the right.
- Tap ‘Profiles’.
- Tap ‘Test portal’ to modify the existing profile or ‘Add profile’ to start a new one.
- Tap ‘STB Model’.
- Tap ‘MAG 250’ or whichever STB you wish to emulate.
- Tap ‘Portal settings’.
- Enter your ‘Portal URL’ (Check your activation e-mail) and click OK.
- Now tap ‘Screen Resolution’.
- Choose ‘1280×720’ (You can choose higher with internet speed 16+ Mbps).
- Exit the app and restart.
- You will now see your channel list.
Troubleshooting STB Emulator
If you have any problems viewing the Channels please follow this recommended fix:
Restart your App, Device/Box, and Wi-Fi Router.
MAG250/254/256
Connect MAG DEVICE to TV and Internet. Then do as follows
After the box is restarted, wait until the TV screen shows the channels.
Go to: Settings—> System Settings —> Servers—>Portals
Set Portal 1: IPTV Shop
Set Portal 1 URL ( see your E-mail )
Set Portal 2 Name leave this empty add this only If you order the second subscription
Set Portal 2 URL leave this empty add this only If you order the second subscription
Save everything
Reboot device
Enigma2/Dreambox/Vu+
1- Go to your Enigma2 and get your IP address
Go to Settings/Setup/System Network Device Setup Adapter Settings
And get your IP address it starts with 192.168….
2– Go to your windows PC and download Putty Software
Putty dURLload URL https://the.earth.li/~sgtatham/putty/latest/x86/putty.exe
3- Open Putty add follow this steps
Add your IP address of your Enigma ( Same IP as step 1 ) Port 23 Connection type Telenet Click on open

4 – Your default login and password are root

5 – Copy your URL line ( you will get it after you order your subscription )

6 – Use RIGHT CLICK MOUSE BUTTON after you enter your line press ENTER

7– Type reboot and your device will restart

Now you will find IPTV folder, all IPTV channels are inside your IPTV folder
Dreamlink T1,T1+,T2,T6
This tutorial will guide you through the simple setup instruction for Dreamlink T1, T1+, T2, T6.
Obtaining MAC address from the device:
- Let the STB Boot Up.
- Finish any update that it may find.
- It will bring you to the ‘Server menu’.
- Press the ‘Exit’ button on the remote control and click on ‘OK’.
- This will bring you to the main DOL screen, the ‘MAC address’ is in the upper right corner.
Dreamlink T1, T1+, T2, T6 Setup Instructions:
- In ‘Dreamlink On Line (DOL) go to ‘Settings’.
- Press the ‘Green’ button on your remote control to pull up the ‘Edit’ option.
- Enter your ‘Portal name’ (use for example: ‘IPTV Shop’).
- enter your ‘Portal URL’ (Check your activation e-mail).
- Confirm, restart ‘Dreamlink’ and start watching.
Troubleshooting Dreamlink T1, T1+, T2, T6
If you have any problems viewing the Channels please follow this recommended fix:
Restart your Dreamlink and Wi-Fi Router.
OpenBox
This tutorial will guide you through the simple setup instruction for Openbox.
Openbox Setup Instructions:
- Open ‘Intenet Browser’.
- Copy and paste your M3U URL into the ‘Address bar’ and press ‘Enter’.
- It will ask you to either ‘save’ or ‘save as’.
- Choose ‘save as’ and change the file name to ‘IPTV SHOP’.
- Copy the saved file from your computer to a USB stick then put the stick in the Back of the Openbox.
- On the remote press the following:
– MENU
– Network Local settings
– Network App
– IPTV SHOP
– Yellow button to read from USB
– Start Watching right after Openbox says ‘success”
Troubleshooting Openbox
If you have any problems viewing the Channels please follow this recommended fix:
Restart your Openbox and Wi-Fi Router
Avov Box/Formuler
This tutorial will guide you through the simple setup instruction for Avov Box/Formuler.
IPTV SHOP service uses a free media controlled app called ‘TVOnline’.
TVOnline Setup Instructions:
1. From home screen click ‘Market’.
2. Click ‘TvOnline’ app.
3. Install ‘TVOnline’ app.
4. Wait for the installation to finish.
6. Enter ‘Server name’ (for example ‘IPTV SHOP’)
and enter ‘Portal link’ (Check your activation e-mail).
7. Click ‘Connect’ to start watching.
Troubleshooting Avov Box/Formuler
If you have any problems viewing the Channels please follow this recommended fix:
Restart your App, Avov Box/Formuler, and Wi-Fi Router